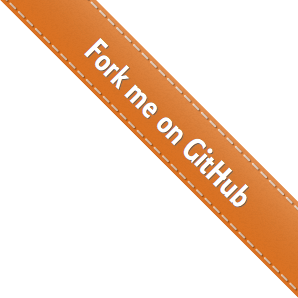This guide explains how to shrink (compact) the virtual disk files (files having extension .vmdk) of your VirtualBox virtual machines so they consume less disk space. It is also easier to upload and share them with other people.
Fill the free space with zeros
VirtualBox only knows that the space is really free if it’s been set to zero, and standard deletion won’t do this. Login into the virtual machine and run the following command:
cat /dev/zero > zero.fill; sync; sleep 1; sync; rm -f zero.fill
Navigate to VirtualBox virtual machine folder
The virtual machines you have configured in VirtualBox are stored in folder “VirtualBox VMs” inside your home directory (or at least when Ubuntu is your host machine). Every machine has its own directory with name starting with the machine name. You have to navigate to the folder containing the files of the virtual machine having disk you want to compact and open terminal.
Get the UUID of the virtual disk
You have to obtain the UUID of the disk you want to shrink. I will explain you why later.
The command to do this is:
vboxmanage showhdinfo box-disk1.vmdk
This command assumes that your working directory is the directory that contains the vmdk file. Of course, you have to change the name of the vmdk file if it is different.
Write down the reported UUID because you will need it later.
Convert it to vdi
In order to compact the disk, you need to convert it to VDI format using this command
VBoxManage clonehd box-disk1.vmdk box-disk1.vdi --format vdi
Compact
VBoxManage modifyhd box-disk1.vdi --compact
Convert it back to vmdk
VBoxManage clonehd box-disk1.vdi box-disk1.vmdk --format vmdk
rm box-disk1.vdi
Set the original UUID
You converted the original vmdk disk file to vdi, compacted it and created new vmdk file from the compacted one. So, basically, you have created new virtual disk with new UUID which will not be recognized by VirtualBox unless you set the original disk’s UUID to the newly created one using the following command:
vboxmanage internalcommands sethduuid ./box-disk1.vmdk <original UUID here>
Voilà! The virtual disk size is successfully reduced!
Leave me a comment if you have any troubles or ideas how to improve this article. I am not VirtualBox expert and so I can’t guarantee that the above guide is the easiest way to get the job done.
test