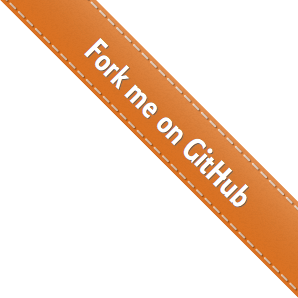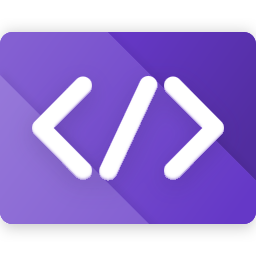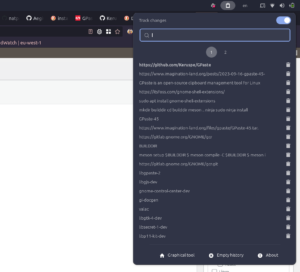DevToys is a collection of essential developer tools packed into a single desktop application. It provides a wide range of utilities, including a color picker, JSON viewer, and various text manipulation tools, all in a user-friendly interface.
Symptoms: When you click on the DevToys icon, nothing happens. If you try to execute it through the terminal using the devtoys command, it throws the following error:
$ devtoys
(DevToys:1306833): Gtk-WARNING **: 17:45:26.037: Theme parser error: gtk.css:7879:18-22: Expected a number
(DevToys:1306833): Gtk-WARNING **: 17:45:26.037: Theme parser error: gtk.css:7891:18-22: Expected a number
(DevToys:1306833): Gtk-WARNING **: 17:45:26.070: Theme parser error: gtk-dark.css:7879:18-22: Expected a number
(DevToys:1306833): Gtk-WARNING **: 17:45:26.070: Theme parser error: gtk-dark.css:7891:18-22: Expected a number
(DevToys:1306833): Gtk-WARNING **: 17:45:26.150: Theme parser error: gtk-dark.css:7879:18-22: Expected a number
(DevToys:1306833): Gtk-WARNING **: 17:45:26.150: Theme parser error: gtk-dark.css:7891:18-22: Expected a number
(DevToys:1306833): Gtk-WARNING **: 17:45:26.171: Theme parser error: gtk-dark.css:7879:18-22: Expected a number
(DevToys:1306833): Gtk-WARNING **: 17:45:26.171: Theme parser error: gtk-dark.css:7891:18-22: Expected a number
bwrap: setting up uid map: Permission denied
** (DevToys:1306833): ERROR **: 17:45:26.238: Failed to fully launch dbus-proxy: Child process exited with code 1
fish: Job 1, 'devtoys' terminated by signal SIGABRT (Abort)
The issue is that DevToys doesn’t work on Ubuntu 24.04 due to the missing AppArmor bwrap profile. This is because Ubuntu 24.04 has introduced restricted unprivileged user namespaces, and the AppArmor profile for bwrap is not included by default.
As mentioned in this comment (https://github.com/DevToys-app/DevToys/issues/1198#issuecomment-2411370778), the solution is to install the apparmor-profiles package, link the bwrap profile, and load it.
Here are the steps:
sudo apt install apparmor-profiles
sudo ln -s /usr/share/apparmor/extra-profiles/bwrap-userns-restrict /etc/apparmor.d/
sudo apparmor_parser /etc/apparmor.d/bwrap-userns-restrict
After following these steps, DevToys should start working correctly on Ubuntu 24.04.
test