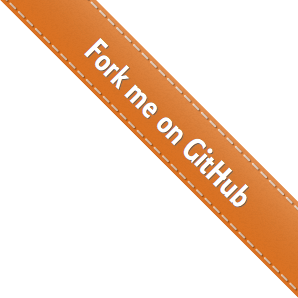As you may be already know, WordPress allows you to install and update plugins, widgets, themes etc, as well as whole system trough the admin panel. It’s very convenient time-saving feature but it requires you to provide FTP or FTPS credentials every time when its used. It could be really frustrating!
SFTP (SSH over FTP) should not be confused with FTPS (File Transfer Protocol Over SSL). FTP is vulnerable to attacks and should be avoided because the server can only handle usernames and passwords in plain text. So, as many people, I don’t have it installed on my virtual private server. If you feel that you need to install and enable a FTP server, just for WordPress, think twice – you can use SSH instead and I’ll show you how! Continue reading
test